|
Email Palette
The Palette
For the buttons and executable commands that are described n this section to work it is assumed that you have installed A WorkLife FrameWork™ and have loaded it. This can be done either from the Load WorkLife Framework button on the supplied palette, by executing the command Needs["Diary`Diary`"], or by clicking on the following button:
By clicking on the on the ◂ button to the left of Email on the WorkLife Tools Palette, you will open the Email Palette. You can also open the Email Palette by executing:

or by clicking the Email button on the All Palettes Palette.
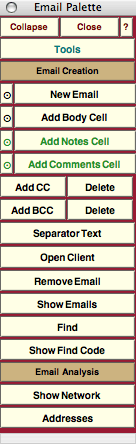
The Email Palette
The Palette Buttons
For the buttons and executable commands that are described n this section to work it is assumed that you have installed A WorkLife FrameWork™ and have loaded it. This can be done either from the Load WorkLife Framework button on the supplied palette, by executing the command Needs["Diary`Diary`"], or by clicking on the following button:

The following buttons are for the creation and manipulation of emails within Diaries and Notebooks.

The New Email button creates a new email at the end of the current Diary notebook. The button with the "⊙" on it places the email near the current insertion point in the current Diary notebook.

Adds a Body Cell to the current email. The insertion point must be within an email. The button with the "⊙" on it places the body cell below the current insertion point in the current Diary notebook. Body cells are where the text of an email is composed. There may be any number of body cells.

Adds a Notes Cell to the current email. The insertion point must be within an email. The button with the "⊙" on it places the notes cell below the current insertion point in the current Diary notebook. Notes Cells are for keeping notes within an email that will not be sent with the email.

The Add CC button adds a CC field to the email form and the Delete button deletes any CC field that is currently in the email form.

The Add BCC button adds a BCC field to the email form and the Delete button deletes any BCC field that is currently in the email form.

Adds Separator Text to the current email. The insertion point must be within an email. The separator text that is added is given by the function EmailSeparatorString. This function, in turn, depends on the following parameters:
| Parameter |
Definition |
Default Value |
| $EmailSeparatorCharacter |
Character that is repeated in the separator string |
("*") |
| $EmailSeparatorStartString |
Initial character string for the separator string |
"" |
| $EmailSeparatorEndString |
Ending character string for the separator string |
"" |
| $EmailSeparatorStringLength |
The number of times that $EmailSeparatorCharacter is repeated between $EmailSeparatorStartString and $EmailSeparatorEndString |
40 |
The default value of EmailSeparatorString[] is "****************************************".

Opens the user's default email client.

Removes the email. The insertion point must be within the email. Removed emails are copied to the clipboard. The clipboard will be overwritten whenever something else is copied to it.

Opens a notebook containing all of the emails that are in the current InputNotebook.

Opens a dialog that allows you to find an email based on its locator. When an email is sent from A WorkLife FrameWork the email that is passed to your email client will contain a code at its end. This code—the email locator—is a combination of two integers linked by the characters ELS. This code, when placed in the dialog that is opened when this button is clicked, will locate the Diary/Notebook that the email was sent from, and highlight the location of the email.

Opens a notebook that has the alphanumeric string that you would use in the EmailFindDialog that is used by the preceeding Find button.

The following buttons work with mailboxes in the MBOX format. Email clients that support the MBOX format include Thunderbird, Eudora, Mozilla, Netscape, and others. Other Email clients generally permit export of email into MBOX format.

This opens a dialog that allows you to specify those MBOX files on your system you want to include in creating a network visualization of emails. It generates a network graph of the network of emails in the supplied mailbox files and displays this network graphic in a new Notebook window.

This opens a dialog that allows you to specify those MBOX files you wish to extract emal addresses from. All email addresses are extracted from the files and are presented as a list in a new Notebook window. "
Copyright ©, 2005→2009 Scientific Arts, LLC. All rights reserved.
|