|
Notebooks Palette
The Palette
For the buttons and executable commands that are described n this section to work it is assumed that you have installed A WorkLife FrameWork™ and have loaded it. This can be done either from the Load WorkLife Framework button on the supplied palette, by executing the command Needs["Diary`Diary`"], or by clicking on the following button:
By clicking on the on the Notebooks button on the All Palettes Palette, you will open the Notebooks Palette. You can also open the Notebooks Palette by executing:

The Notebooks Palette displays the notebooks that reside in the Notebooks subdirectory of the current Diary notebook. In addition to this, the Palette also has the administrative buttons for creating a new notebook or moving a chosen notebook into the current Diary's Notebooks directory.
Whenever a Diary is opened this Palette is refreshed to reflect the contents of the new Diary's Notebooks subdirectory.
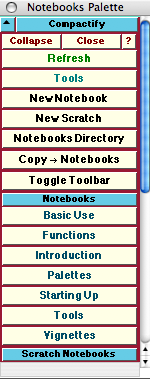
The Notebooks Palette
The Palette Buttons
For the buttons and executable commands that are described n this section to work it is assumed that you have installed A WorkLife FrameWork™ and have loaded it. This can be done either from the Load WorkLife Framework button on the supplied palette, by executing the command Needs["Diary`Diary`"], or by clicking on the following button:

The New Notebook button opens up a dialog box for creating a new notebook. This dialog has a field for entering the name that you wish to give the new notebook. When the notebook is created it will be placed in the Notebooks subdirectory that is within the Current Diary's directory.
To see what the current Diary is you can click on the Current Diary button in the Diary Access Palette.
The current Diary's directory is given by

And the Notebooks subdirectory is given by

The New Notebook dialog looks like this:
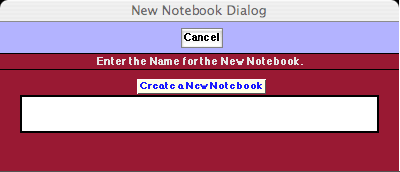
The New Notebook Dialog
When a Notebook is created it has a ToolBar at its top along with the name that you assigned to it in a Title cell just below the Toolbar. The Title cell can, of course, be removed or edited, while the Toolbar cannot be deleted directly. The Toolbar can however be either toggled open/closed through the function ToggleSaveBackupToolbarCellOpenClosed[nb] where nb is the NotebookObject of the Notebook. Also the functions DeleteSaveBackupToolbarCell[nb] and AddSaveBackupToolbarCell[nb] can be used to completely delete the SaveBackupToolbarCell or to replace it if it has been removed. The SaveBackupToolbarCell looks like:
The SaveBackupToolbarCell

The New Scratch button opens up a dialog box for creating a new scratch notebook. This dialog has a field for entering the name that you wish to give the new scratch notebook. When the scratch notebook is created it will be placed in the Scratch subdirectory of the Notebooks subdirectory that is within the Current Diary's directory.
A scratch notebook is a convenient place to put Mathematica calculations that are free form and unstructured.
To see what the current Diary is, you can click on the Current Diary button in the Diary Access Palette.
The current Diary's directory is given by:

And the Scratch subdirectory of Notebooks subdirectory is given by:

The New Scratch dialog looks like this:
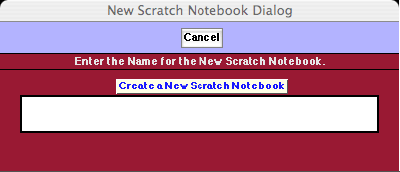
The New Scratch Notebook Dialog
When creating a scratch notebook you can repeatedly use the same name for the notebook. Each time you do this a new scratch notebook will be created with the name that you have given along with an integer appended to its end. The integer starts with 1 and then increments by 1 each time you create a new scratch notebook with the given base name.

The Notebooks Directory button opens up the Notebooks subdirectory that is within the Current Diary's directory.

The Copy→Notebooks button opens up a browsing window that allows you to select a notebook. A copy of this notebook will then placed in the Notebooks subdirectory that is within the Current Diary's directory.

This toggles Opened and Closed the SaveBackupToolbarCell at the top of a Notebook. It has this effect on the current InputNotebook. It has no effect on Diaries.

This button toggles open and closed the sub-palette containing the list of notebooks that are in the Notebooks subdirectory of the Current Diary's directory. When one of these buttons is clicked, the associated notebook is opened.
The following seven buttons show the seven files that were in the current Diary's Notebooks directory at the time that this document was being written.








This button toggles open and closed the sub-palette containing the list of scratch notebooks that are in the Scratch subdirectory of the Notebooks subdirectory of the Current Diary's directory. When one of these buttons is clicked, the associated scratch notebook is opened.
In this case there are three scratch Notebooks with the base name test. Each was created by entering test into the New Scratch dialog. The Scratch Notebook test3 is the one that was most recently created.



Copyright ©, 2005→2009 Scientific Arts, LLC. All rights reserved.
|