|
Notebook Styles Palette
The Palette
For the buttons and executable commands that are described n this section to work it is assumed that you have installed A WorkLife FrameWork™ and have loaded it. This can be done either from the Load WorkLife Framework button on the supplied palette, by executing the command Needs["Diary`Diary`"], or by clicking on the following button:
By clicking on the on the Notebook Styles button on the All Palettes Palette, you will open the Notebook Styles Palette. You can also open the Notebook Styles Palette by executing:

This Palette provides access to Style Definitions for the Style Sheet of the notebook that you are currently working in.
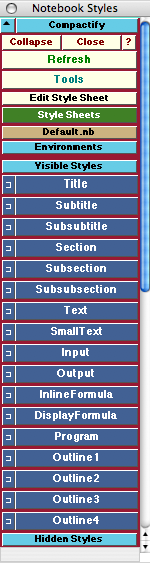
The Notebook Styles Palette
The Palette Buttons
For the buttons and executable commands that are described n this section to work it is assumed that you have installed A WorkLife FrameWork™ and have loaded it. This can be done either from the Load WorkLife Framework button on the supplied palette, by executing the command Needs["Diary`Diary`"], or by clicking on the following button:

Opens the style sheet of the InputNotebook so that you can edit it.

Opens the StyleSheets Palette to allow you to change the style sheet of the InputNotebook.

Indicates the name of the Style Sheet that the style names in the Palette are obtained from. To change the Style sheet to that of the current InputNotebook, click the Refresh button at the top of the Palette.

This button toggles open and closed the sub-palette containing the list of Screen Style Environments which follow. Clicking on any of the Buttons in this sub-palette will change the Screen Style Environment to the one indicated.






This button toggles open and closed the sub-palette containing the list of Visible Styles which follow. These are the style that are listed in the Format |> Style menu. Clicking on any of the Buttons in this sub-palette with a named style will change the current selection in the InputNotebook to that style. Clicking on the smaller button to it's left with the symbol ⊃ will create a new Cell with the indicated Style below the current selection in the InputNotebook.


















This button toggles open and closed the sub-palette containing the list of Hidden Styles which follow it (but which are suppressed in this documentation. These are the style that are not listed in the Format |> Style menu. Clicking on any of the Buttons in this sub-palette with a named style will change the current selection in the InputNotebook to that style. Clicking on the smaller button to it's right with the symbol ⊃ will create a new Cell with the indicated Style below the current selection in the InputNotebook.
Copyright ©, 2005→2009 Scientific Arts, LLC. All rights reserved.
|